第1步
那么,我们如何将一匹普通的马变成一匹水马呢?那么,首先让我们打开图像“马”。这是一张非常漂亮的照片,充满活力和动感,几乎是在乞求一个很酷的照片处理。如果您按照我之前在 photoshoptutorials.ws 上的教程进行操作,您可能知道如何制作火马和冰马,因此这应该提供另一种马转换解决方案。
clip_image006

第2步
我们应该做的第一件事是摆脱马并用背景代替他。使用套索工具 (L) 或快速选择工具粗略选择马。

第 3 步
现在我们有了一个选区,让我们选择克隆图章工具并从选区外部开始克隆并在内部绘画。尽量保持采样和克隆在同一条线上(不要从天空采样并克隆到大海应该在的地方)。你可以在下图中看到,我用大海和天空替换了马头。要使用克隆图章工具进行采样,请按住 Alt 键并单击所需位置。
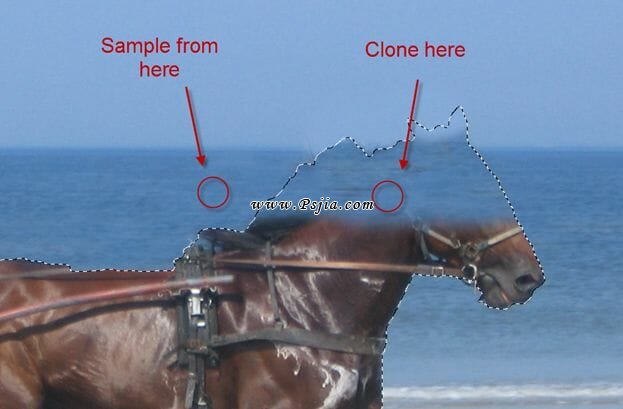
第四步
在下图中,请注意我是如何完成对马的克隆和采样的。结果并不完美,但我决定不投入太多时间,因为无论如何这个区域都会部分可见。现在是保存马匹选择的好时机,因为我们将在下一步中充分利用它。要保存选择,请选择“选择”>“保存选择”并写入名称。

第 5 步
按 Ctrl + D 取消选择。请注意,我们有一条黑色、丑陋的线条勾勒出马的轮廓。通过再次选择克隆图章工具并仔细采样和克隆来摆脱它。慢慢来,不要着急,如果你犯了错误,最好退后一步(Ctrl + Z 或 Ctrl + Alt + Z 进行多个步骤),然后尝试解决它。

第 6 步
还记得我在第 4 步告诉过你保存马的选择吗?现在是时候使用它了。通过选择“选择”>“加载选择”加载选择,然后从下拉菜单中选择您在步骤 4 中用于保存它的名称。

第 7 步
按 Ctrl + Shift + Alt + N 创建一个新图层,然后按 Alt + Backspace 用前景色填充选区。它是什么颜色并不重要。

第 8 步。
将您在上一步中创建的图层命名为“Horse Glue”(听起来很奇怪,但这将是将所有飞溅的水粘合在一起并使其感觉像一匹真正的马而不仅仅是一些随机水滴的图层)或任何其他名称并双击它进入高级混合选项屏幕。在这里,我希望您将填充降低到 0%,将不透明度降低到 75%。如果您不知道 Fill 控制图层本身的不透明度,而 Opacity 控制图层和图层效果的不透明度。因此,如果将填充降低到 0%,则用于填充马选择的颜色将呈现不可见,但未来的图层效果将完全可见。很酷吧?

步骤 9
现在检查内发光框并使用您在下面看到的设置。注意到我选择了最适合我们水马的浅青蓝色。完成后按确定。
clip_image022

第 10 步
您可以在下面看到,现在我们有了一个基础,我们将在此基础上构建我们的水结构。在下一步中,我将向您解释如何选择水滴,然后我们将开始构建水马。

第 11 步
打开文件“Splash2”并选择“选择”>“颜色范围”。在下面指向的区域中单击一次,直到“颜色范围”窗口上的小屏幕中的预览看起来像我下面的那样。基本上我们试图选择尽可能多的白水飞溅而不选择其他东西。小屏幕中的预览向我们展示了我们使用与图层蒙版相同的原理所做的选择:白色显示,黑色隐藏。所以所有白色都会被选中,而黑色不会被选中。灰色表示选择将是部分的。颜色范围的工作原理是根据您单击的位置选择像素。因此,如果您单击下面显示的区域,它将尝试仅选择白色飞溅而不是绿色水面或植物。不要害怕多次单击,直到获得所需的效果。
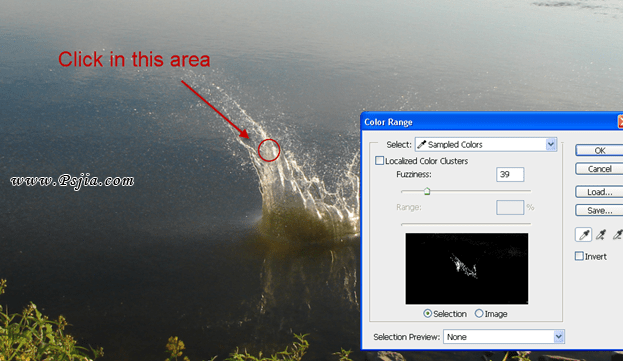
第 12 步
按 Ctrl + C 复制选择,按 Ctrl + V 将其粘贴到我们的文档中。你可以看到它看起来是黄色的,有点暗。我们将在下一步中更正此问题。

第 13 步
按 Ctrl + Shift + U 来降低飞溅的饱和度。这将摆脱丑陋的黄色。尽管如此,图像看起来还是很灰色。为了增加亮度和对比度,让我们使用曲线调整。我们不会为此使用调整图层,因为我们会有大量的水溅,并且大量剪裁的调整图层会使文档杂乱无章,而不会提供真正的优势。我完全赞成非破坏性编辑,我通常会尽可能多地使用调整图层,但有时一个好的旧简单曲线就可以了。因此,选择图像 > 调整 > 曲线并向上拖动曲线以增加亮度。同时将右侧滑块向左拖动一点以增加对比度。你可以看到它的飞溅看起来更好了。
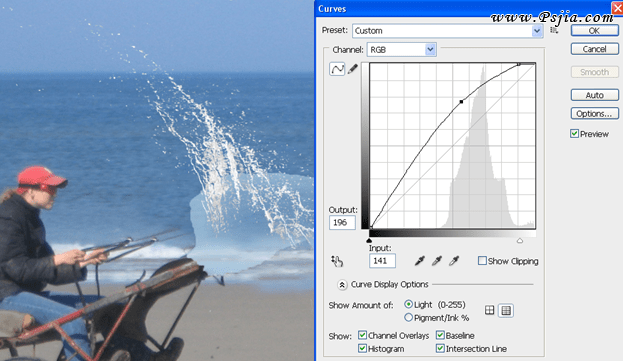
第 14 步
现在是时候定位水溅了。按 Ctrl + T 并旋转飞溅以匹配下图,然后按 Enter。

第 15 步
如果您仔细查看飞溅,您会发现我们的颜色范围选择中有一些不需要的像素。为了摆脱它们,我们将使用图层蒙版。
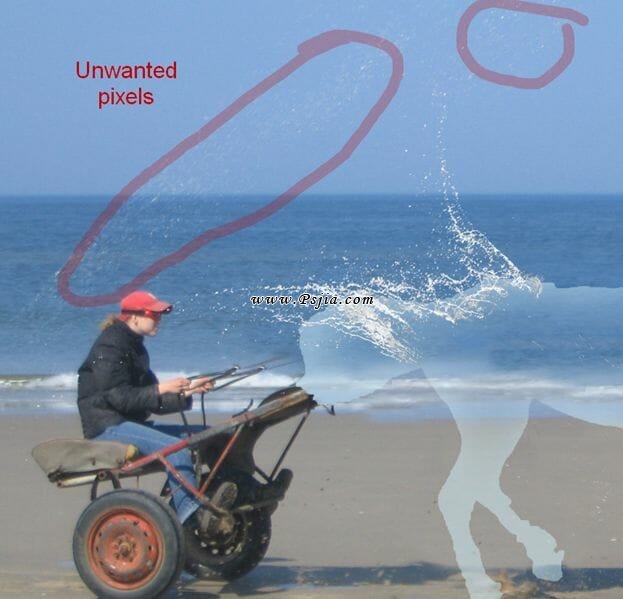
第 16 步
选择“图层”>“图层蒙版”>“全部显示”以添加图层蒙版。我强烈建议您为这个非常有用的命令指定一个键盘快捷键,这样您就可以随时使用。选择一个圆形的黑色软刷工具并在图层蒙版中绘制上方的突出显示区域和任何其他不需要的残留像素。此外,如果您有任何直线,请尝试在它们上绘画,这样图像看起来就不会是假的。现在飞溅看起来漂亮整洁。

第 17 步
我不会为每个水溅重复上述所有步骤——这将需要大量无用的写作。相反,我只会向您展示每个水花的位置。如果您按照上述步骤操作,应该没问题。回顾一下:
-
使用颜色范围选择水溅。
-
将水溅粘贴到我们的文档中。
-
去饱和并应用曲线调整以使其变亮。
-
使用自由变换 (Ctrl + T) 定位飞溅。
-
使用图层蒙版去除不需要的像素或明显的线条。
第 18 步
让我们制作马背。如下图放置“Water Splash 3”

第 19 步
按Ctrl + J复制“Water Splash 3”图层,然后将其稍微向左旋转。

第 20 步
将“Water Splash 4”放在马背上。

第 21 步
按Ctrl + J复制“Water Splash 4”并将其缩小。把它放在后脚上。

第 22 步
再次复制刚刚放置在脚上的图层并将其放置在另一只脚上。

第 23 步
在脚层上复制并将其放在前脚上。
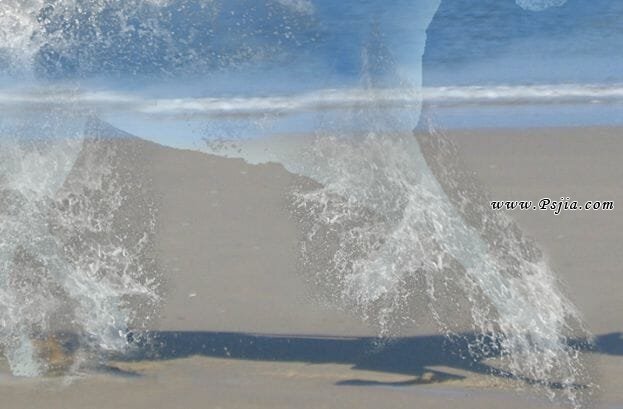
第 24 步
对于拉长的脚,复制您在脚上使用的水层之一,但使用 Warp 将其拉伸一点。也让它大一点。要使用带有自由变换的 Warp,请在包含图层的框内按 Ctrl + T 并选择 Warp。
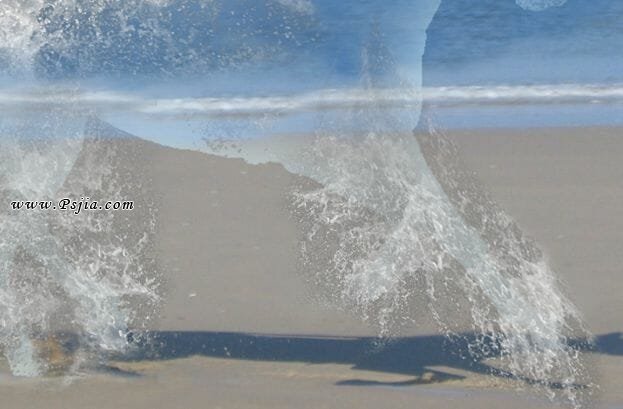
第 25 步
将“Water Splash 5”放在马的胸前,从他的嘴里流出一些水。

第 26 步
《泼水6》在肚皮上。请注意,它是灰色的,不是很亮。那是因为我们需要一些东西来填充那个大区域,一个非常明亮的飞溅会与所有其他飞溅发生冲突。

第 27 步
“Water Splash 7”在后脚上。它添加了一些不错的随机水滴

第 28 步
“Water Splash 1”在背部和头部

第 29 步
制作“Water Splash 1”的副本并使用Warp将其安装在头部

第 30 步
再次复制原始的“Water Splash 1”并将其放置在胸部的某个位置以填补空白。它看起来太亮了,所以使用曲线调整来降低它的亮度(向下拖动曲线)。

第 31 步
现在水马已经完成了,让我们把原来的马具放上来。为此,请关闭除原始背景图层之外的所有图层,然后使用钢笔工具选择齿轮的所有较大部分

第 32 步
完成路径后,按 Ctrl + Enter 从路径中进行选择。现在按Ctrl + J从选择中创建一个新层,现在你应该在一个新层上有线束。
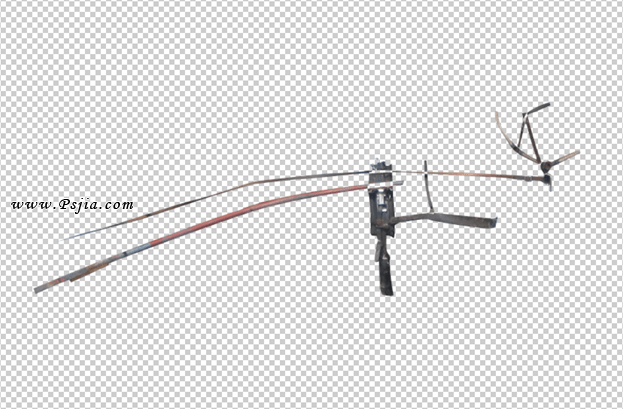
第 33 步
将线束层移动到所有层之上,然后重新打开所有层的可见性。你应该有类似下图的东西。它看起来很不错,但它还没有完全退出。因为我们可以通过水看到物体,所以马另一侧的一些线束也应该是部分可见的。问题是我们不知道背带的背面看起来如何,而且我们没有任何相同背带的照片参考。在这些情况下,最好记住 photoshoped 中的元素应该看起来真实,但它们不一定来自真实的参考。当你做这样的场景时,你就是在销售一种幻觉,所以任何使幻觉看起来真实的技巧都可以。

第 34 步
在这种情况下,解决方案是将原始线束的一部分复制到新层上,调整它们的大小并降低不透明度(请记住,我们是通过水查看它们)。使用套索工具选择线束的所需部分(如红色金属条),然后按 Ctrl + J 创建一个新层(只需确保按 Ctrl + J 时您位于原始线束层上) . 看看我下面的结果。

第 35 步
用长皮条重复上述步骤。

第 36 步
对穿过腹部和穿过胸部的皮带做同样的事情。

第 37 步
并重复放置在头上的皮条。当然,您可以花时间复制每一个起重机和皮革条,但我认为它看起来已经很真实了。

第 38 步
看看影子。考虑到这是一匹引人注目的水马,对我来说它看起来非常线性和紧凑。

第 39 步
创建一个新图层(Ctrl + Shift + Alt + N)并使用标准的粉笔画笔工具和飞溅画笔(你可以在谷歌上搜索飞溅画笔——你会发现很多),并使用从原始阴影中采样的颜色尝试给出它看起来更混乱。

第 40 步
因为这是一个与水相关的场景,我认为将颜色移向蓝色的色彩平衡调整图层是合适的。
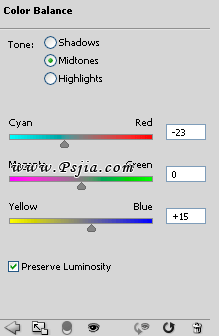
第 41 步
将注意力集中在马身上的小插图效果也很棒,所以让我们添加一个曲线调整图层并向下拖动曲线以使图像变暗。选择渐变工具,然后从上方菜单中选择径向渐变。按 D 键设置默认颜色,然后在曲线图层蒙版中从中心向边缘拖动并释放。这是您的图层蒙版的外观。
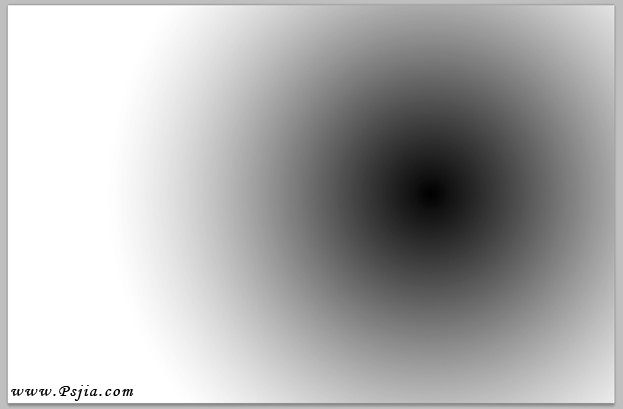
第 42 步
注意马的蓝色轮廓——我们在第 9 步创建的马胶层——它太明显了。转到图层 Horse Glue 并通过选择图层 > 图层蒙版 > 全部显示来添加图层蒙版。用粉笔擦掉明显的直线——比如尾巴周围的直线。

最终结果

(转载自PS家园网www.psjia.comxiaochuan)
|