第 1 步:在图像上方添加一些类型
我的水照片在 Photoshop 中打开,在我的图层面板中,我可以看到我目前有一个图层,即背景图层,其中包含我的图像:
Photoshop 的图层调色板显示在背景图层上打开的原始图像
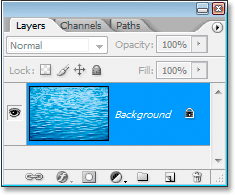
Photoshop 的图层调色板显示在背景图层上打开的原始图像。
我要做的第一件事是添加我将使用的类型。按键盘上的T可快速访问“文字”工具并添加文本。我要输入“深蓝色”:
添加了我的文字的图像。
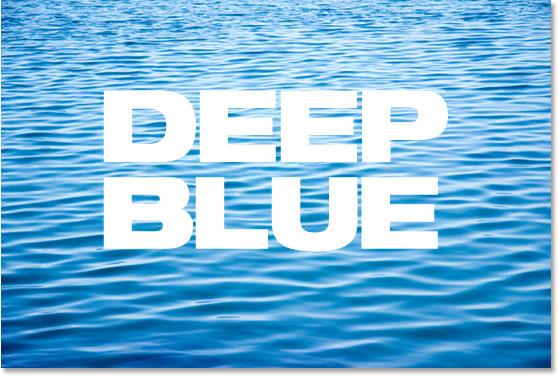
按键盘上的“T”可快速访问“文字”工具并将文本添加到图像中。
这是我的图层调色板,现在显示了两个图层 - 我原来的背景图层,以及我在它上面新添加的文字图层:
Photoshop 的图层调色板现在显示背景图层上方的文字图层
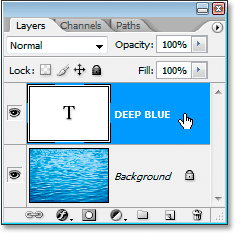
图层调板现在显示添加在背景图层上方的文字图层。
如果您不想,您不必执行下一步,但我将通过按Ctrl+T (Win) / Command+T (Mac) 来拉伸我的文本并使其更高以调出 Photoshop 的自由变换框和我的类型周围的手柄,然后在按住Alt (Win) / Option (Mac) 的同时,我将把自由变换框从顶部中心手柄向上拖动(在下面的屏幕截图中用红色圈出)。通过按住 Alt/Option,这会告诉 Photoshop 从中心拉伸文字,同时拉伸顶部和底部。
使用自由变换拉伸字体并使其更高
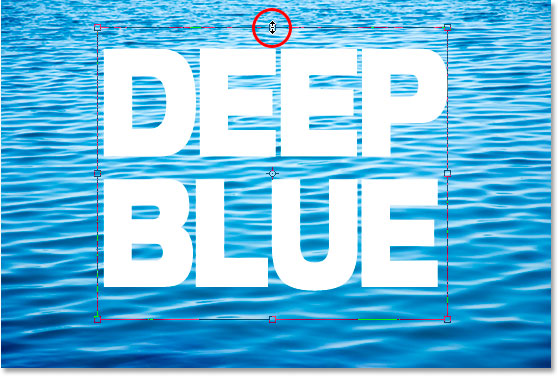
使用 Photoshop 的自由变换命令拉伸字体并使其更高。从顶部手柄拖动时按住 Alt (Win) / Option (Mac) 键会在拖动的同时从顶部和底部增加文本的高度。
文本到位后,接下来我们将添加投影。
第 2 步:为文本添加投影
选择文字图层后,单击图层面板底部的添加图层样式图标:
单击图层调板底部的添加图层样式图标
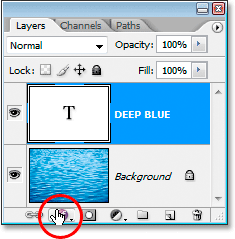
单击图层调板底部的添加图层样式图标。
从出现的图层样式列表中选择投影:
从列表中选择投影图层样式
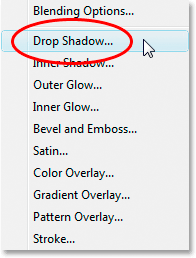
从列表中选择投影图层样式。
这将打开图层样式对话框,向我们展示投影选项:
显示投影选项的图层样式对话框
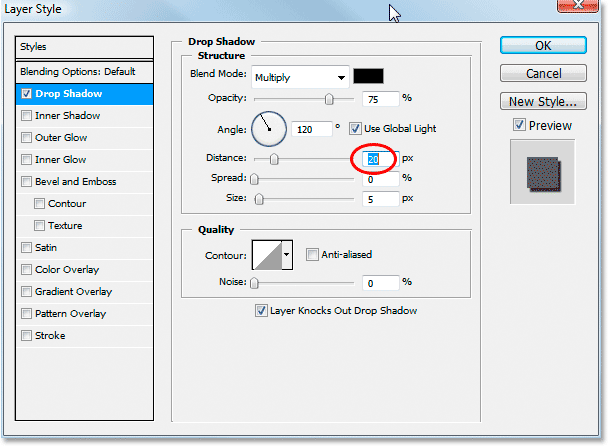
显示投影选项的图层样式对话框。
我将不透明度设置为默认值 75%,角度设置为 120 度。我要更改的唯一选项是Distance,我将其设置为20像素,如上所示。完成后,单击“确定”退出选项框。
这是我应用了阴影的图像:
将阴影应用于文本的图像
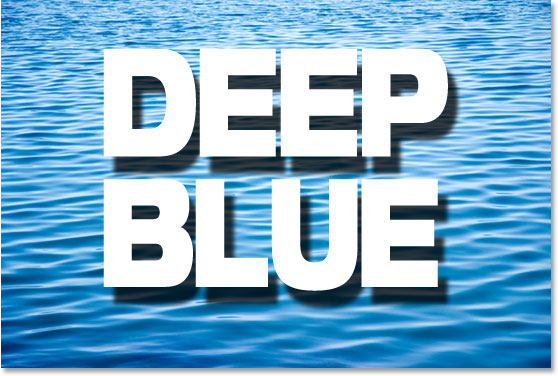
将阴影应用于文本的图像。
绝对不是你所说的现实。当然,我不记得上次在现实生活中看到文字悬停在水面上是什么时候了,但如果我真的看到了,我相信阴影看起来不会这么假。幸运的是,解决这个问题就是本教程的全部内容。接下来我们将创建置换贴图。
第 3 步:复制背景图层并粘贴为新通道
在图层面板中,再次单击背景图层以将其选中:
单击图层面板中的背景图层以将其选中
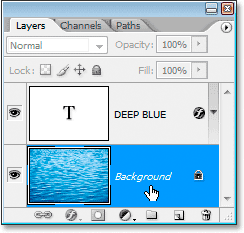
单击图层面板中的背景图层以将其选中。
选择背景图层后,按Ctrl+A (Win) / Command+A (Mac) 选择图层的内容,在本例中为原始水照片。您会在“文档”窗口中的图像周围看到一个选择框。然后按Ctrl+C (Win) / Command+C (Mac) 复制图层内容。
现在切换到您的频道调色板,它位于图层调色板的右侧,然后单击频道调色板底部的创建新频道图标,如下面红色圆圈所示:
单击“通道”面板底部的“创建新通道”图标。
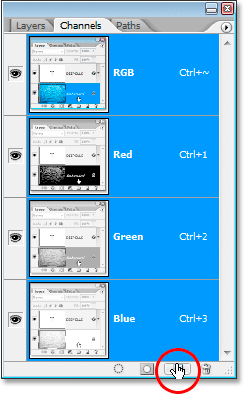
单击“通道”面板底部的“创建新通道”图标。
一个用黑色填充的新通道,Photoshop 将其命名为“Alpha 1”,将出现在现有的红色、绿色和蓝色通道下方:
名为 Alpha 1 的新通道
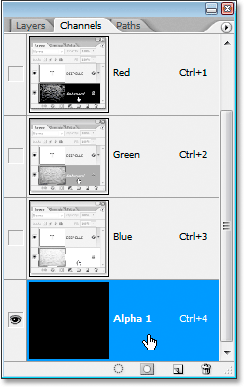
Photoshop 在蓝色通道下方添加一个新通道并将其命名为“Alpha 1”。
选择“Alpha 1”通道后,按Ctrl+V (Win) / Command+V (Mac) 将背景图层的内容粘贴到这个新通道中。您将在“Alpha 1”通道的缩略图预览区域内看到图像以黑白显示:
将内容粘贴到新频道中
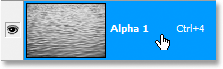
背景图层的内容在新通道的预览缩略图内以黑白显示。
您会在“文档”窗口中看到相同的黑白版本:
背景图层的黑白版本现在出现在文档窗口中

背景图层的黑白版本现在出现在文档窗口中。
此时按Ctrl+D (Win) / Command+D (Mac) 取消选择图像。接下来,我们将对新通道应用高斯模糊滤镜。
第 4 步:将高斯模糊滤镜应用到新通道
我们将使用这个新通道作为我们的投影的置换贴图,我们想要避免的一件事是置换贴图中有任何粗糙或粗糙的边缘,这样我们的阴影就会随着水中的涟漪和波浪。为了确保一切顺利,我将向这个通道添加一个高斯模糊过滤器。
选择“Alpha 1”通道后,转到屏幕顶部的“过滤器”菜单,选择“模糊”,然后选择“高斯模糊”,这将显示“高斯模糊”对话框:
Photoshop 的高斯模糊滤镜
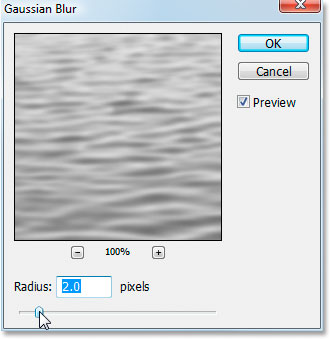
选择滤镜 > 模糊 > 高斯模糊以打开高斯模糊对话框。
您只想在此处添加少量模糊。我在本教程中使用了低分辨率图像,对我来说,大约 2 像素的半径值可以解决问题。如果您直接使用数码相机中的图像,它的分辨率可能会高得多,在这种情况下,您可能会发现大约 5-6 像素的设置效果很好。同样,我们只需要少量的模糊,就足以平滑所有内容。
第 5 步:通过电平提高通道的对比度
接下来我们要做的是提高这个通道的对比度,因为对比度越高,我们的置换贴图的影响就越大。再次选中新通道,使用键盘快捷键Ctrl+L (Win) / Command+L (Mac) 打开Levels对话框:
Photoshop 的色阶对话框
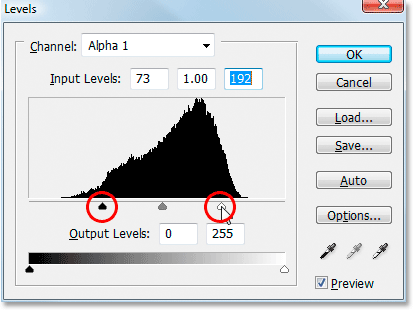
使用 Levels 来提高新通道的对比度,这会增加我们的置换贴图对投影的影响。
在“级别”对话框打开的情况下,将黑点和白点输入级别滑块(均在上方以红色圈出)向中心拖动以增强通道的对比度。如果我们使用色阶对图像进行色调校正,则不必担心会丢失高光和阴影中的任何细节。在这里,我们所关心的只是提高对比度。
这是我的频道在增加与 Levels 的对比度后的样子:
使用 Levels 增强对比度后的 alpha 通道

使用色阶增强对比度后的“alpha 1”通道。
我们已经完成了通道的工作,它已准备好用作置换贴图,但要使用它,我们必须用它创建一个新文档,接下来我们将这样做。
第 6 步:将频道复制为新文档
我们将高斯模糊过滤器应用于通道以平滑所有内容,并且我们通过色阶增强了对比度。我们的通道已准备好用作置换贴图,但为了使用置换贴图,它必须是一个单独的文件,目前它只是我们原始文件中的一个通道。我们将通过复制频道将其保存为一个新文件。单击通道调色板右上角的向右小箭头以访问通道调色板选项,然后从出现的下拉列表中选择复制通道:
Photoshop 的通道调色板菜单
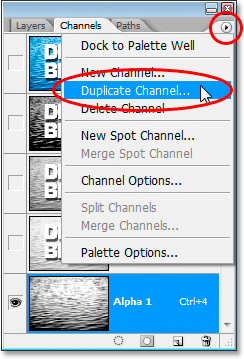
单击“通道”面板右上角的向右小箭头,然后从选项列表中选择“复制通道”。
这将打开复制通道对话框:
“复制通道”对话框
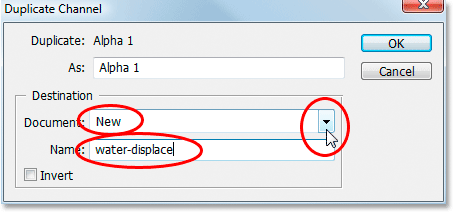
“复制通道”对话框。
对于Destination,单击向下箭头并选择New以将频道复制为一个完全独立的文档,并为您的新文档命名。我把我的命名为“水置换”。完成后单击“确定”,您的频道将在屏幕上显示为一个新的 Photoshop 文档。
第 7 步:保存新文档
将此新文档保存到您的桌面或您想将其保存在计算机上的任何位置,并记住您将其保存到的位置,因为我们稍后会访问它。保存文档后,继续并关闭它,只保留原始文档打开。
第 8 步:从投影图层样式创建一个新图层
通常图层样式如阴影只是简单地应用于其他图层的效果,但是我们可以将图层样式转换为自己的图层,这正是我们需要对阴影效果做的事情,以便能够在我们的位移中使用它地图。选中文字图层后,转到屏幕顶部的“图层”菜单,选择“图层样式”,然后向下靠近列表底部,选择“创建图层”:
选择创建图层将阴影放置在文字图层下方的单独图层上
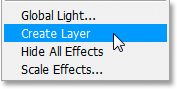
转到“图层”>“图层样式”>“创建图层”,将阴影效果转换为文字图层下方的单独图层。
当您从“图层样式”选项中选择“创建图层”时,Photoshop 会获取阴影,对其进行光栅化(将其转换为像素),然后将其放置在文字图层正下方的单独图层上:
阴影现在出现在文字图层下方的自己的图层上
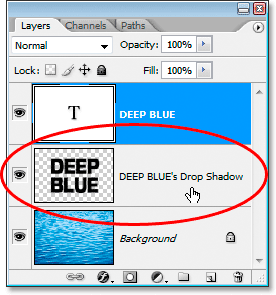
阴影现在出现在文字图层下方的自己的图层上。
我们有我们的置换贴图,我们在它自己的层上有我们的阴影。我们已经准备好将两者结合起来,创建一个看起来更逼真的阴影效果,接下来我们将这样做。
第 9 步:使用置换过滤器将置换贴图应用到投影层
我们已准备好应用我们的置换贴图。单击图层调色板中的阴影图层以将其选中。然后转到屏幕顶部的Filter 菜单,选择Distort,然后选择Displace以打开 Displace 过滤器的对话框:
Photoshop 的置换滤镜对话框
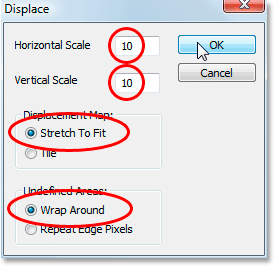
转到过滤器>扭曲>置换以打开“置换”过滤器的对话框。
使用 Photoshop 的置换滤镜有两个部分。首先,设置 Photoshop 如何应用置换贴图的选项,然后选择要使用的置换贴图。出现的第一个对话框是您设置选项的地方。正如我在上面圈出的那样,将Horizo??ntal Scale和Vertical Scale选项设置为10,如果它们尚未设置为 10 。对于Displacement Map,选择Stretch To Fit,对于Undefined Areas,选择Wrap Around。完成后单击“确定”。
将打开第二个对话框,要求您选择要用作置换贴图的文件。从几步后导航到您保存置换贴图的位置并选择它。单击打开以使用置换贴图,您的投影会立即映射到其背后的背景!
为了更好地了解正在发生的事情,我将单击文字图层最左侧的眼球图标以暂时隐藏我的文字,以便我只能看到阴影和它后面的水。这是应用置换贴图之前我的投影的样子:
应用置换贴图之前的阴影

应用置换贴图之前的投影,文字图层暂时隐藏在视野之外。
这是应用置换贴图后完全相同的阴影:
应用置换贴图后的阴影
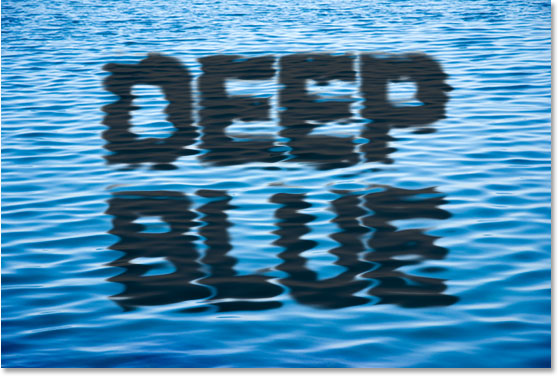
应用置换贴图后的阴影。
多亏了置换贴图,阴影不再平放在后面的图像上。它现在随着水弯曲和弯曲,创造出更逼真的效果。
我将再次单击我的文字图层的眼球图标,将我的文本带回到阴影顶部的视图中,这是我的最终结果:
最终结果
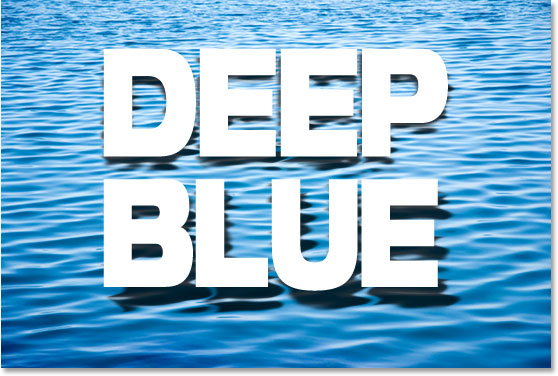
最后的结果。
(转载自PS家园网www.psjia.comxiaochuan)
|